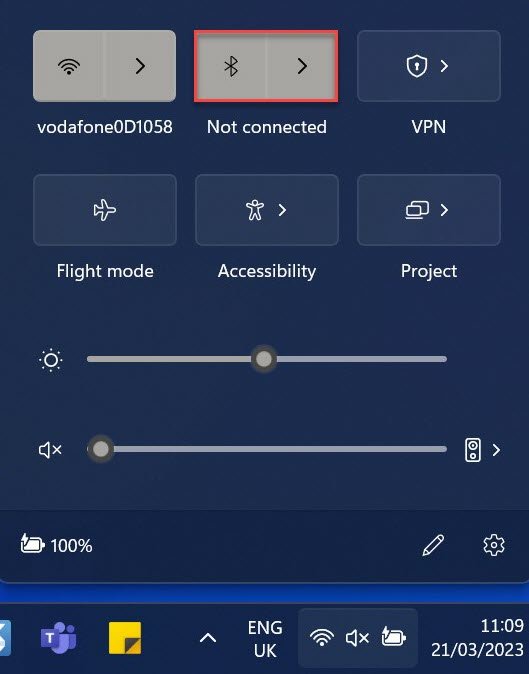Daftar isi
Cara memperbaiki Windows 11 Bluetooth yang tidak berfungsi –
Cara memperbaiki Windows 11 Bluetooth yang tidak berfungsi persis dapat menjadi masalah bagi pengguna komputer saat ini. Bluetooth adalah fitur penting yang memungkinkan pengguna untuk mengakses perangkat nirkabel dengan mudah. Namun, masalah seperti koneksi yang terputus dan keterbatasan jarak dapat mengganggu penggunaan sehari-hari. Jangan khawatir, karena di bawah ini adalah beberapa cara untuk memperbaiki masalah Bluetooth di Windows 11.
Baik itu menghubungkan headphone ke ponsel kita atau menggunakan mouse di komputer, Bluetooth adalah sesuatu yang banyak dari kita andalkan setiap hari.
Kemampuan untuk dengan mudah terhubung ke perangkat nirkabel terdekat sangat nyaman – tetapi hanya jika berfungsi dengan baik. Masalah Bluetooth sangat membuat frustrasi, dan jika Anda membaca artikel ini, mereka mungkin memengaruhi Anda saat ini.
Namun, semua harapan tidak hilang. Ada banyak masalah Bluetooth di Windows 11 yang dapat diselesaikan tanpa menunggu pembaruan untuk memperbaikinya. Berikut sembilan hal yang bisa dicoba.
Pastikan Bluetooth diaktifkan
Kedengarannya sangat jelas, tetapi perlu diperiksa bahwa Bluetooth belum dimatikan secara tidak sengaja. Jika Anda telah menyesuaikan volume, kecerahan, dan Wi-Fi seperti di Pusat Tindakan, satu klik atau ketuk dapat mematikan Bluetooth.
Klik ikon Wi-Fi, volume, atau baterai di bilah tugas untuk membuka Pusat Tindakan, lalu lihat apakah ikon Bluetooth (disorot dengan warna merah di bawah) menyala. Jika tidak, klik untuk mengaktifkan, pilih panah kanan di sebelahnya untuk melihat perangkat yang tersedia.

Pastikan mode Penerbangan dimatikan
Bluetooth masih dapat berfungsi dengan mode Penerbangan diaktifkan, tetapi secara otomatis akan dinonaktifkan setiap kali Anda menyalakannya.
Kembali ke Pusat Aksi dan pastikan ikon mode Penerbangan (yang terlihat seperti pesawat terbang) tidak menyala.
Nyalakan Bluetooth di sini, atau melalui Pengaturan > Bluetooth & perangkat. Ada baiknya juga memeriksa pesan yang mengatakan ‘Dapat ditemukan sebagai …’ – yang menunjukkan semuanya di sini berfungsi sebagaimana mestinya.

Mulai ulang perangkat Anda
Satu lagi yang jelas, tetapi Anda mungkin terkejut dengan berapa banyak masalah yang dapat diperbaiki oleh restart sederhana – termasuk yang terkait dengan Bluetooth:
- Buka menu Start
- Klik ikon daya, yang terlihat seperti lingkaran dengan garis vertikal kecil
- Dari menu yang muncul, klik ‘Restart’

Setelah komputer Anda kembali aktif dan berjalan, coba sambungkan ke perangkat Bluetooth seperti biasanya.
Jalankan pemecah masalah Bluetooth
Windows 11 memiliki berbagai pemecah masalah yang dibangun ke dalam aplikasi Pengaturan, dan Bluetooth adalah salah satunya. Untuk menjalankannya:
- Buka Pengaturan > Pemecahan Masalah > Sistem

- Pilih ‘Penembak masalah lainnya’

- Di bawah sub-judul ‘Lainnya’, Anda akan melihat opsi Bluetooth. Klik ‘Jalankan’

Setelah beberapa detik, pemecah masalah akan selesai. Jika ada masalah yang ditemukan dan diperbaiki, lihat apakah Bluetooth sekarang berfungsi dengan baik.
Mulai ulang layanan Bluetooth
Perangkat Windows 11 itu sendiri bukan satu-satunya hal yang dapat Anda restart. Anda dapat melakukan hal yang sama dengan layanan Bluetooth, yang dapat memperbaiki masalah apa pun dengannya:
- Gunakan Windows + R untuk membuka menu Run, lalu ketik ‘services.msc’ dan tekan Enter

- Dari jendela Layanan yang muncul, temukan apa pun yang menyebutkan Bluetooth dalam daftar abjad. Seharusnya ada tiga total: Gateway Audio, Dukungan, dan Dukungan Pengguna
- Klik dua kali masing-masing, lalu atur ‘Jenis startup’ ke ‘Otomatis’ dan klik ‘Mulai’ jika tidak berwarna abu-abu. Klik ‘OK’ untuk mengonfirmasi

- Setelah ketiganya selesai, mulai ulang perangkat Anda
Perbarui driver Bluetooth
Sebagian besar driver Windows 11 diperbarui secara otomatis di latar belakang, tetapi mungkin masih ada pembaruan yang belum diinstal. Untuk memeriksa:
- Di bilah pencarian di sebelah menu Mulai, ketik ‘pengelola perangkat’ dan buka aplikasi yang relevan

- Klik dua kali bagian ‘Bluetooth’ untuk memperluasnya, lalu cari adaptor Bluetooth khusus untuk perangkat Anda. Itu harus menyebutkan Intel, Realtek atau Broadcom

Tip: Jika Anda tidak melihat Bluetooth dalam daftar, klik ‘Lihat’ dari bagian atas jendela, lalu ‘Tampilkan perangkat tersembunyi’.
- Klik kanan adaptor Bluetooth dan pilih ‘Perbarui driver’

- Dari jendela yang muncul, klik ‘Cari otomatisIcally untuk Driver’

Setelah beberapa detik, Windows 11 akan memeriksa apakah Anda memiliki driver terbaru. Jika tidak, versi terbaru akan diinstal.
Tetapi Device Manager tidak dapat menemukan pembaruan driver apa pun, ada baiknya memeriksa ulang melalui perangkat lunak pihak ketiga. IOBit’s Driver Booster 10 adalah pilihan teratas kami, dan versi gratisnya menawarkan semua yang Anda butuhkan di sini.
Instal ulang driver Bluetooth
Jika Anda telah berhasil menginstal pembaruan driver tetapi tidak ada yang berubah, ada baiknya mencoba menginstalnya kembali:
- Kembali ke Pengelola Perangkat dan identifikasi adaptor Bluetooth lagi
- Klik kanan, tapi kali ini pilih ‘Uninstall device’
- Dari pop-up yang muncul, klik ‘Uninstall’ untuk mengonfirmasi

- Mulai ulang perangkat Anda, dan driver akan diinstal ulang secara otomatis
Tunggu beberapa menit, lalu periksa untuk melihat apakah masalahnya telah diperbaiki.
Hentikan Bluetooth agar tidak mati secara otomatis
Untuk menghemat daya, Windows 11 terkadang menempatkan fitur seperti Bluetooth ke mode tidur. Itu biasanya baik-baik saja, tetapi mungkin memengaruhi koneksi Anda. Untuk menonaktifkan ini:
- Kembali ke Pengelola Perangkat dan identifikasi adaptor Bluetooth sekali lagi
- Klik kanan, tapi kali ini pilih ‘Properties’

- Pilih tab ‘Manajemen Daya’ dari atas
- Hapus centang pada kotak di sebelah ‘Izinkan komputer mematikan perangkat ini untuk menghemat daya’

- Klik ‘OK’ untuk mengonfirmasi, lalu mulai ulang perangkat Anda
Perbarui perangkat lunak Windows 11
Masalah Bluetooth mungkin disebabkan oleh bug dalam versi Windows 11 yang Anda jalankan. Menginstal pembaruan baru adalah cara termudah untuk menyelesaikan ini:
- Buka Pengaturan > Pembaruan Windows
- Unduh dan instal pembaruan apa pun yang sudah ada (ini akan memerlukan restart), lalu klik ‘Periksa pembaruan’

- Setelah beberapa detik, semua yang tersedia akan muncul. Jika tidak ada yang muncul, buka Opsi lanjutan > Pembaruan opsional dan instal apa pun yang Anda lihat di sana juga

Tetapi jika tidak ada yang tersedia dan Anda yakin pembaruan yang salah menyebabkan masalah Bluetooth, Anda dapat menghapusnya dan kembali ke versi sebelumnya:
- Buka Pengaturan > riwayat Pembaruan > Pembaruan Windows
- Gulir ke bawah ke bagian bawah halaman dan klik ‘Copot pemasangan pembaruan’
- Temukan salah satu yang paling baru diinstal, lalu klik ‘Uninstall’ diikuti dengan ‘Uninstall’ lagi untuk mengonfirmasi

Proses ini akan memakan waktu beberapa menit, dan perangkat Anda akan restart secara otomatis. Tidak ada file atau pengaturan Anda yang akan terpengaruh.
Setidaknya salah satu solusi di atas akan dapat memperbaiki sebagian besar masalah Bluetooth yang Anda alami di Windows 11. Jika tidak, kemungkinan terkait dengan perangkat yang Anda sambungkan daripada komputer Anda sendiri.
Demikianlah beberapa cara memperbaiki masalah Bluetooth yang tidak berfungsi pada Windows 11. Meskipun ada beberapa metode yang bisa kamu coba, namun sebaiknya kamu mulai dengan cara-cara yang sederhana terlebih dahulu. Jika masalah ini masih berlanjut, kamu bisa mencari solusi yang lebih teknis. Untuk informasi lebih lanjut tentang teknologi dan gadget, silakan kunjungi Majikan Pulsa.
#Cara #memperbaiki #Windows #Bluetooth #yang #tidak #berfungsi majikan pulsa Cara memperbaiki Windows 11 Bluetooth yang tidak berfungsi